Here are some frequently asked questions about Konotoki.
Display settings of the record items are available on KONOTOKI.
Please tap【Tools】from the menu at the bottom of the app screen and proceed from【Record settings】to【Record item settings】. Then, you can set whether to display or not for each item.
If you switch the record mode to [Pregnancy mode], you will stop receiving displays and notifications regarding pregnancy and menstrual predictions. You can continue to record your basal body temperature and physical condition in [Pregnancy mode]. You can switch by tapping [Tools] from the bottom menu and proceeding from [Record settings] to [Record mode settings].
If you switch the record mode to [Period, basal body temperature and treatment management mode], you can schedule and record information such as hospital visits, medication and injections. You can switch by tapping [Tools] from the bottom menu and proceeding from [Record settings] to [Record mode settings].
Numbers starting with d indicate the number of days since the starting date of your last period that you entered. For example, the starting date of your last period will be displayed as "d01", and "d13" will indicate 13 days after the starting date of your last period.
The illustrations of the character displayed on the home screen change their poses depending on which phase of the menstrual cycle you are in. By tapping on the illustrations, you can see a summary of the day's pregnancy predictions, advice on how to spend the day and your schedule.
For every message you receive from your partner, a corresponding animation will appear around the character.
You can change the character displayed in HOME.
Tap【Tool】on the menu at the bottom of app screen and move from【Display settings】to【Character setting】.
It is possible to get information on “body temperature,” “basal body temperature,” “weight,” "systolic blood pressure," and "diastolic blood pressure" from Health app.
Please tap “Import data of Health app” on the screen for inputting "basal body temperature," "weight," and "blood pressure" on KONOTOKI.
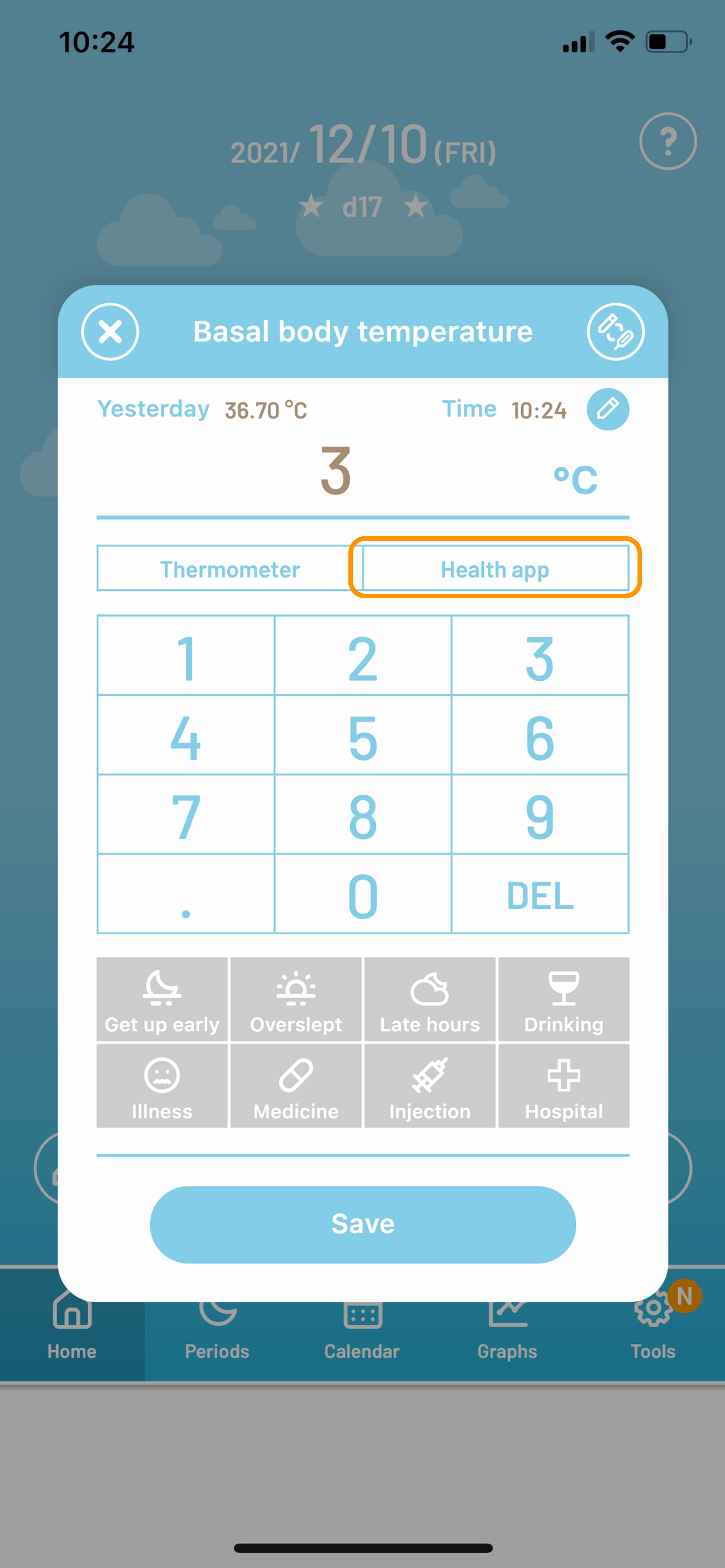 When tapping the screen for the first time, you will see the screen for permitting data readout from Health. Please choose the data you want to link for readout permission.
When tapping the screen for the first time, you will see the screen for permitting data readout from Health. Please choose the data you want to link for readout permission.
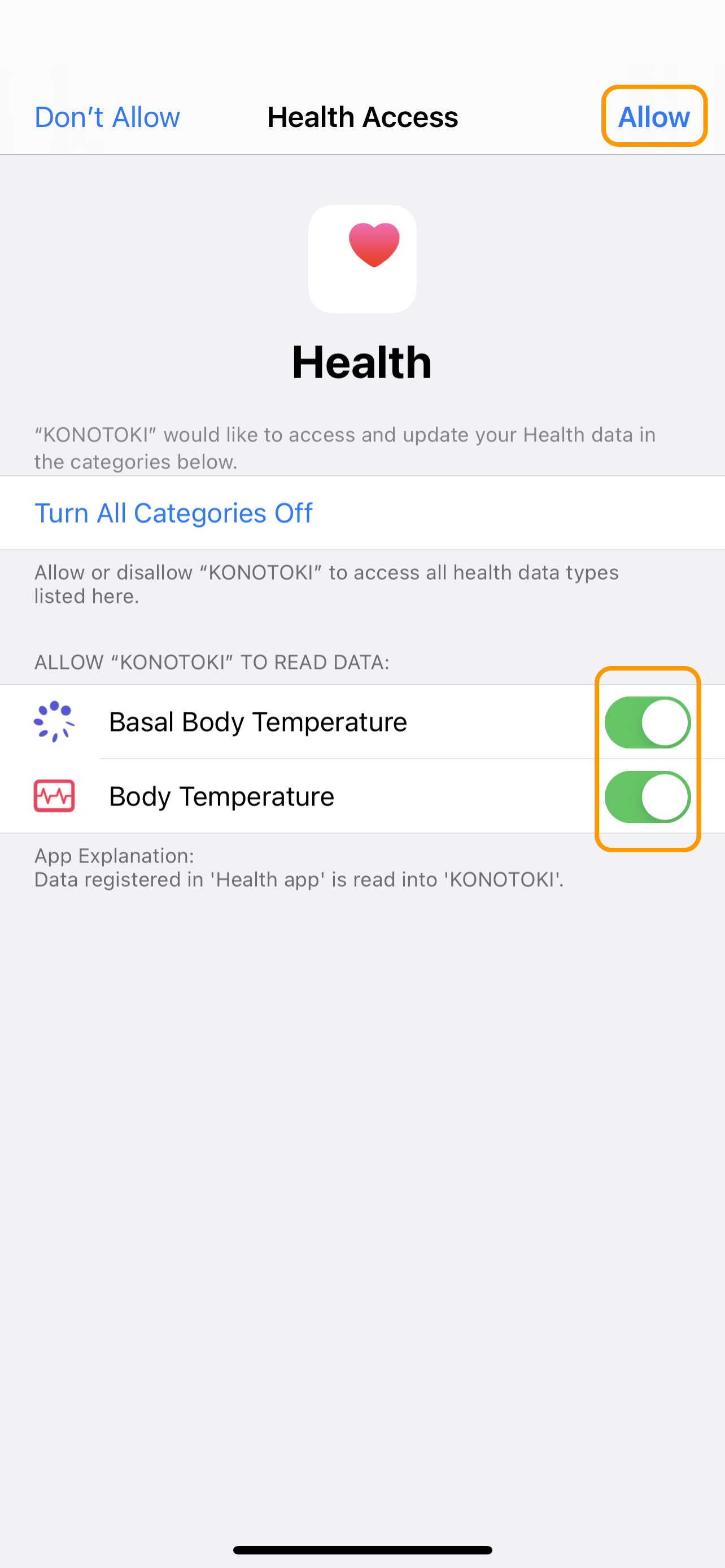
You can import basal body temperature data from【My data】at one time. Tap【Tool】on the menu at the bottom of app screen and move from【My data】to【Basal body temperature record】.
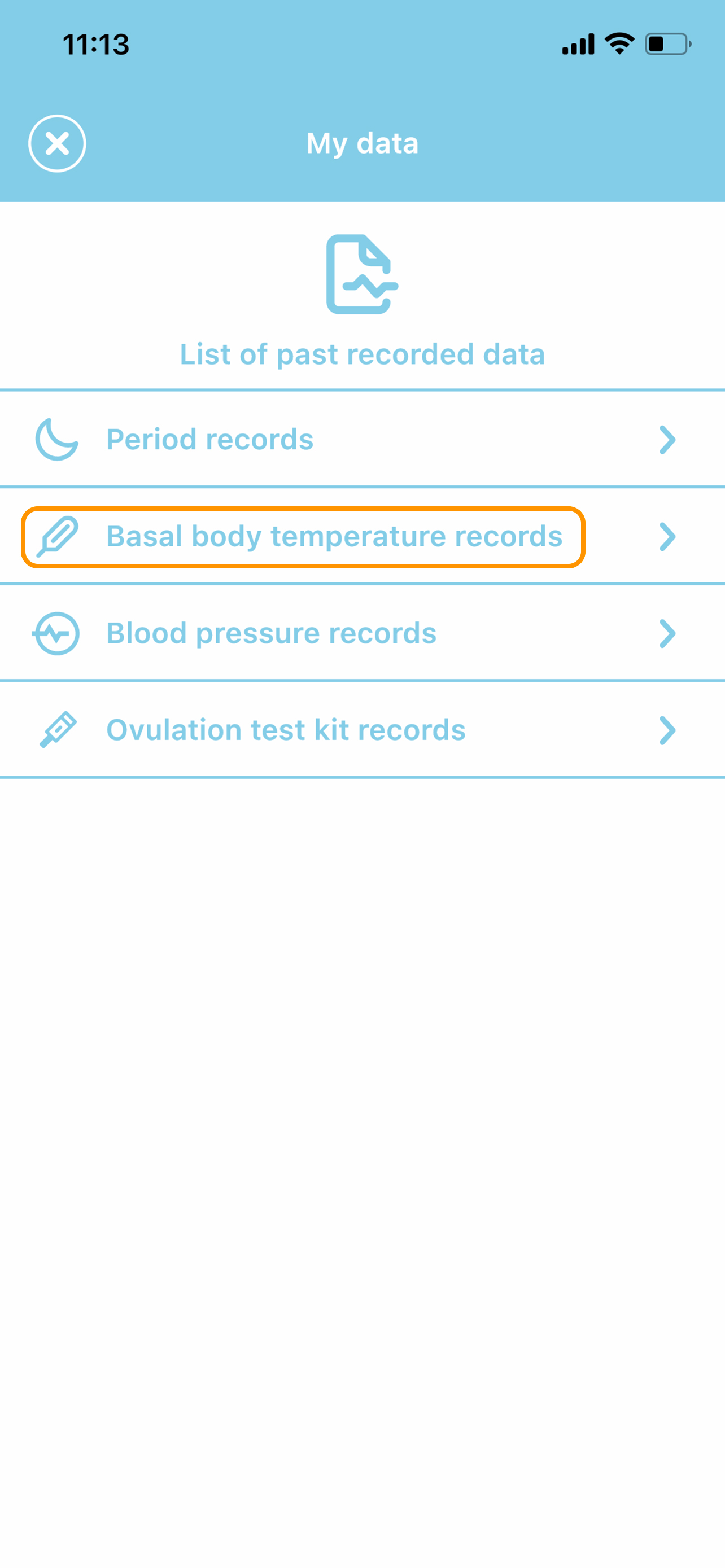 Please tap the “import icon” on the right of year/month display on the screen. If a popup for selecting an import destination is displayed, please select the import destination. (Such popup will not appear when the app is not linked to any thermometer.)
Please tap the “import icon” on the right of year/month display on the screen. If a popup for selecting an import destination is displayed, please select the import destination. (Such popup will not appear when the app is not linked to any thermometer.)
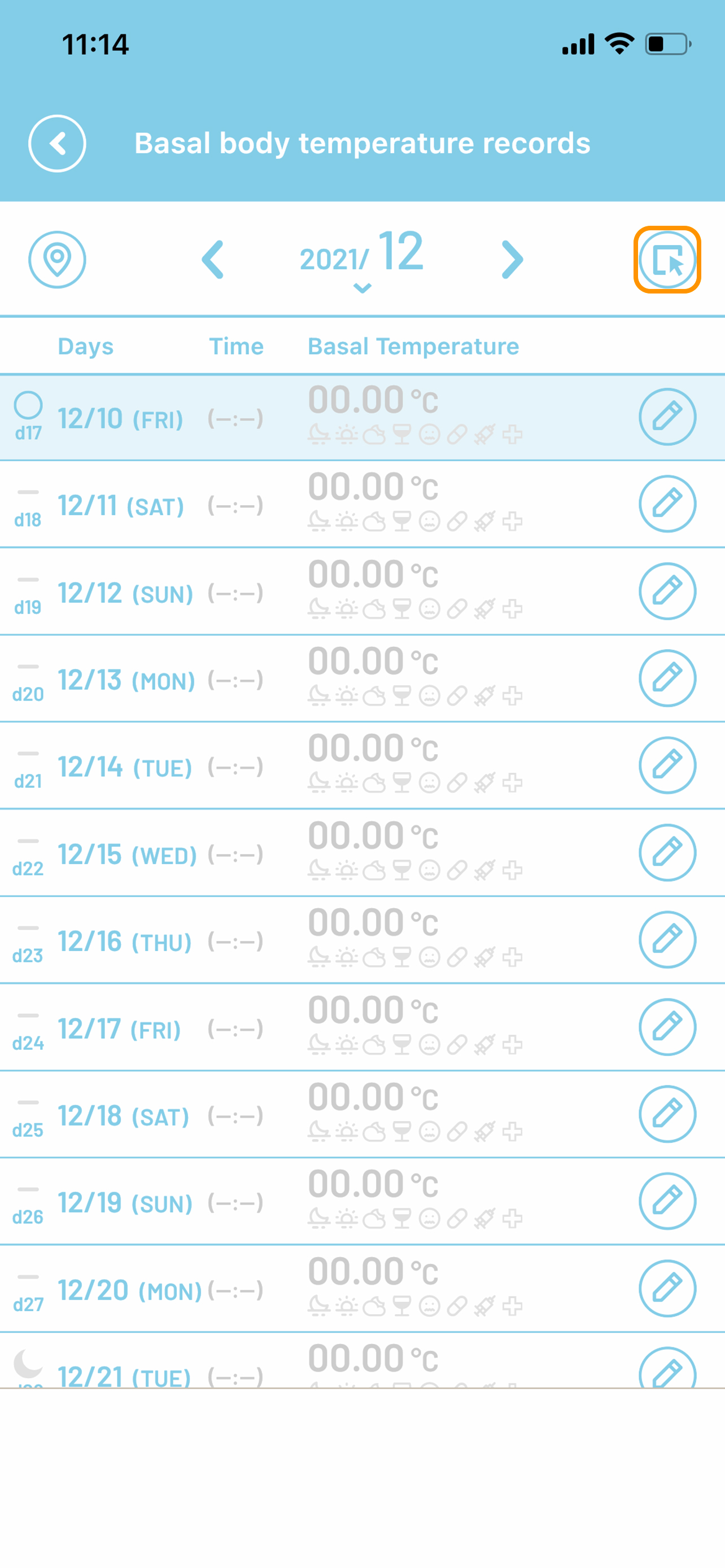 Import of data will be completed when you tap【Yes】after confirming the displayed popup. Please confirm the data to be imported as below.
Import of data will be completed when you tap【Yes】after confirming the displayed popup. Please confirm the data to be imported as below.
◆Data import from a thermometer
Up to seven basal body temperature data registered in a thermometer will be imported.
If there are two or more basal body temperature data in a day, the data measured at the latest time of the day will be imported.
◆Data import from Health app
Basal body temperature data for the month displayed in the basal body temperature record will be imported.
If there are two or more basal body temperature data in a day, the data measured at the latest time of the day will be imported.
When you cannot get information on "body temperature," "weight" or "blood pressure" from Health app, there may be the following reasons.
1. Data on the date specified in Health app failed to be input.
Please try again after registering data on the date specified in Health app.
2. Authority to read out data is not be granted in the setting of Health app.
Please tap Privacy > Health > KONOTOKI on the iPhone setting screen and check if data readout is permitted.
In the case it is not permitted, please permit it and try again.
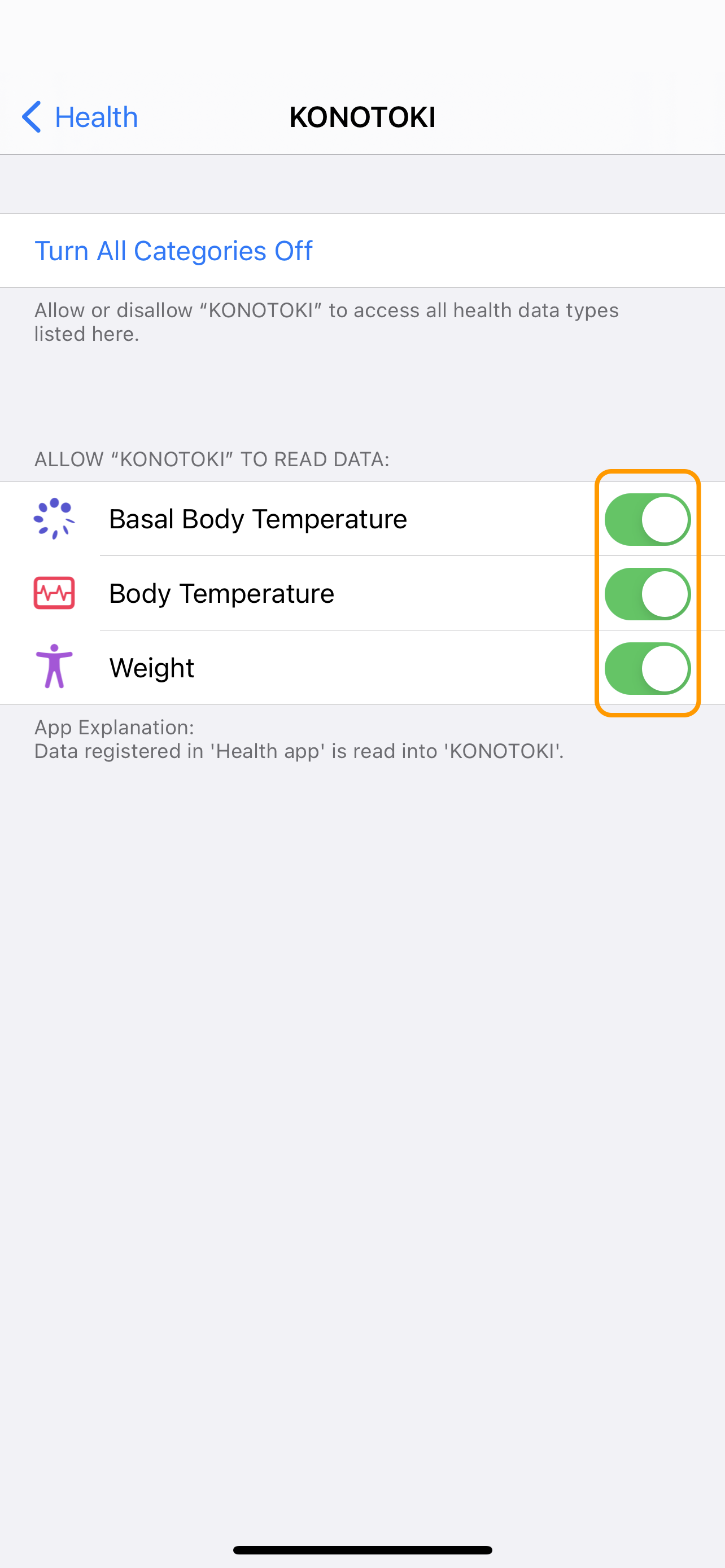
It is possible to get information on “weight”, "blood pressure" and "Body temperature" from Google Fit.
Please tap “Import data of Google Fit” on the screen for inputting weight and blood pressure on KONOTOKI.
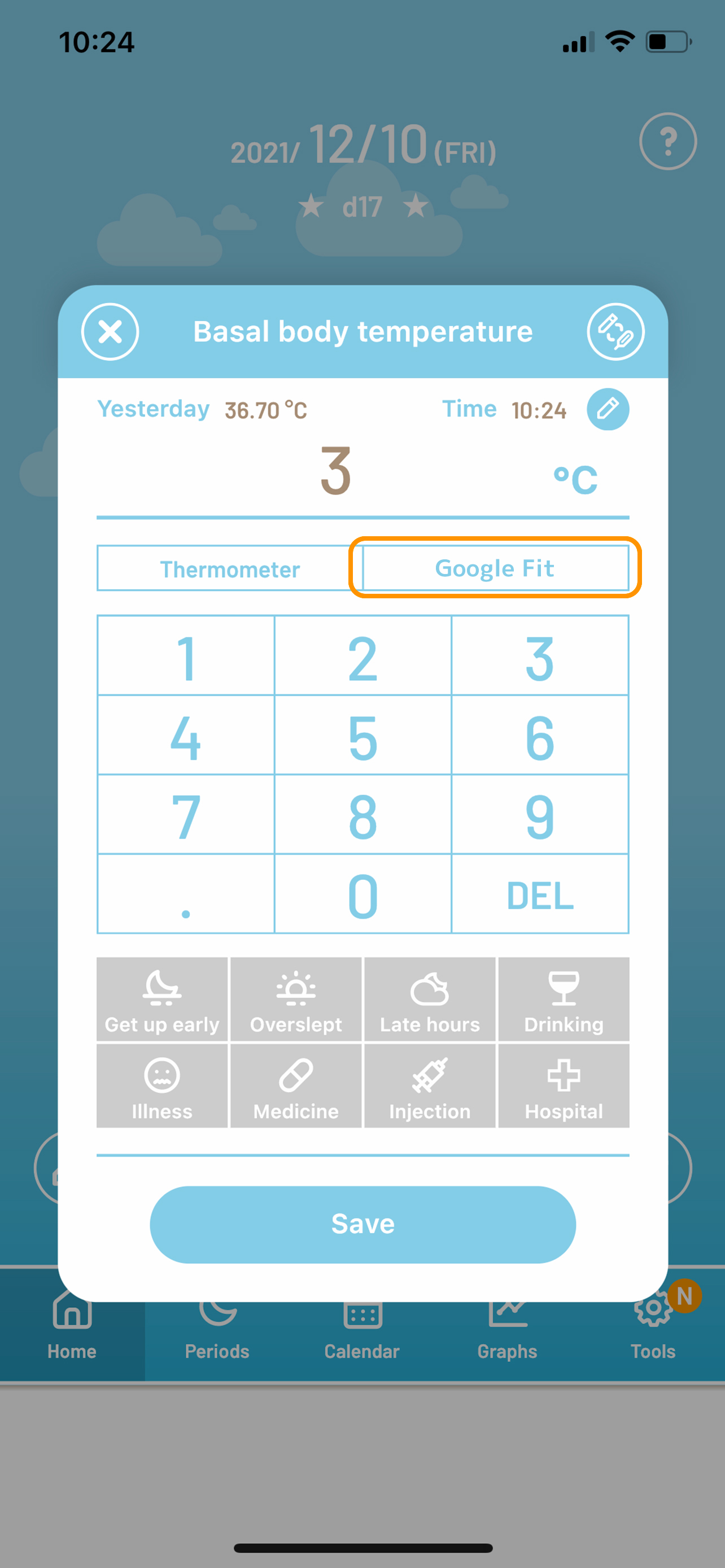 When tapping the screen for the first time, you will see the screen for granting authority to display the body measurements stored in Google Fit. Please grant authority on the screen.
When tapping the screen for the first time, you will see the screen for granting authority to display the body measurements stored in Google Fit. Please grant authority on the screen.
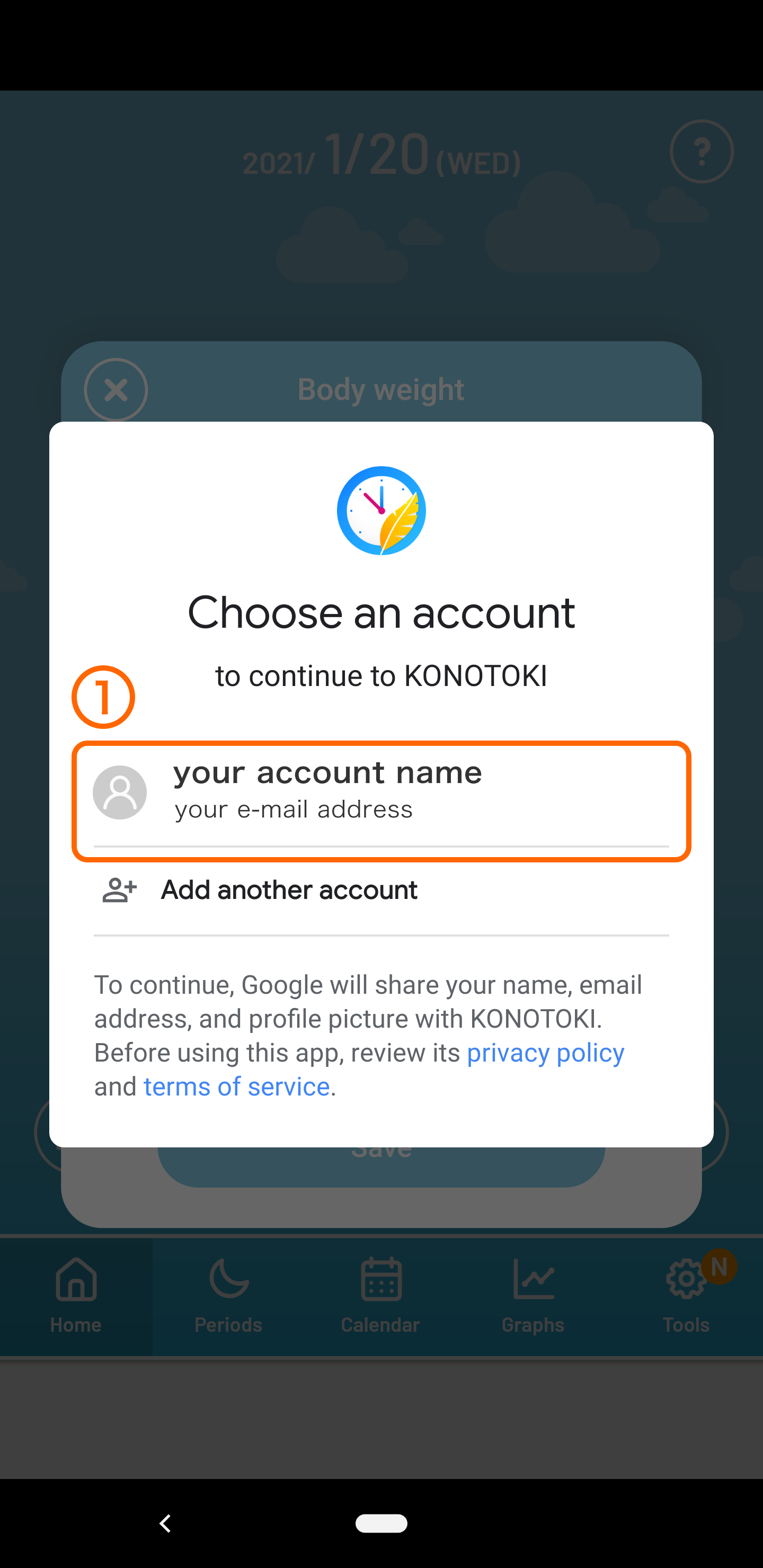
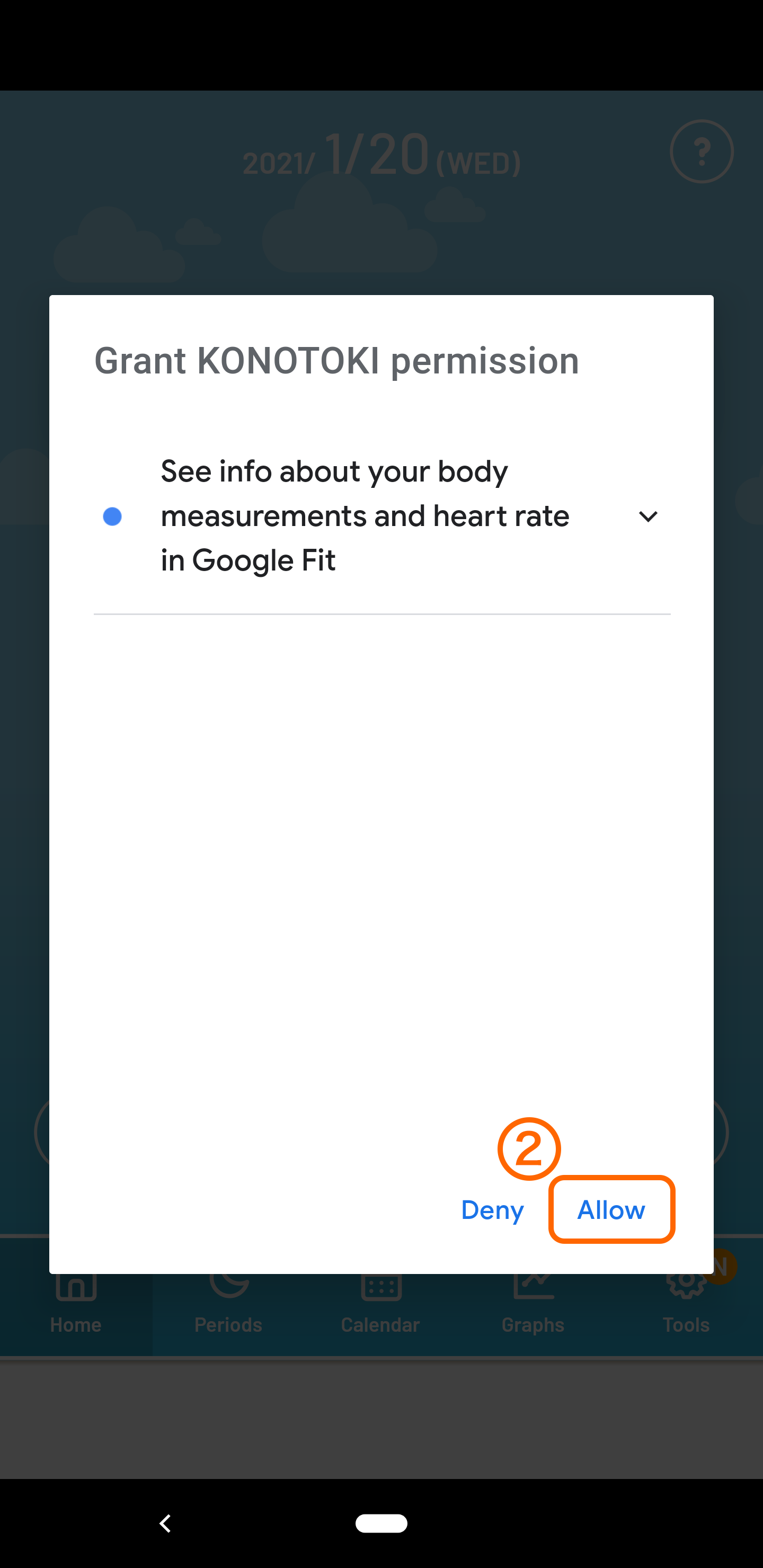
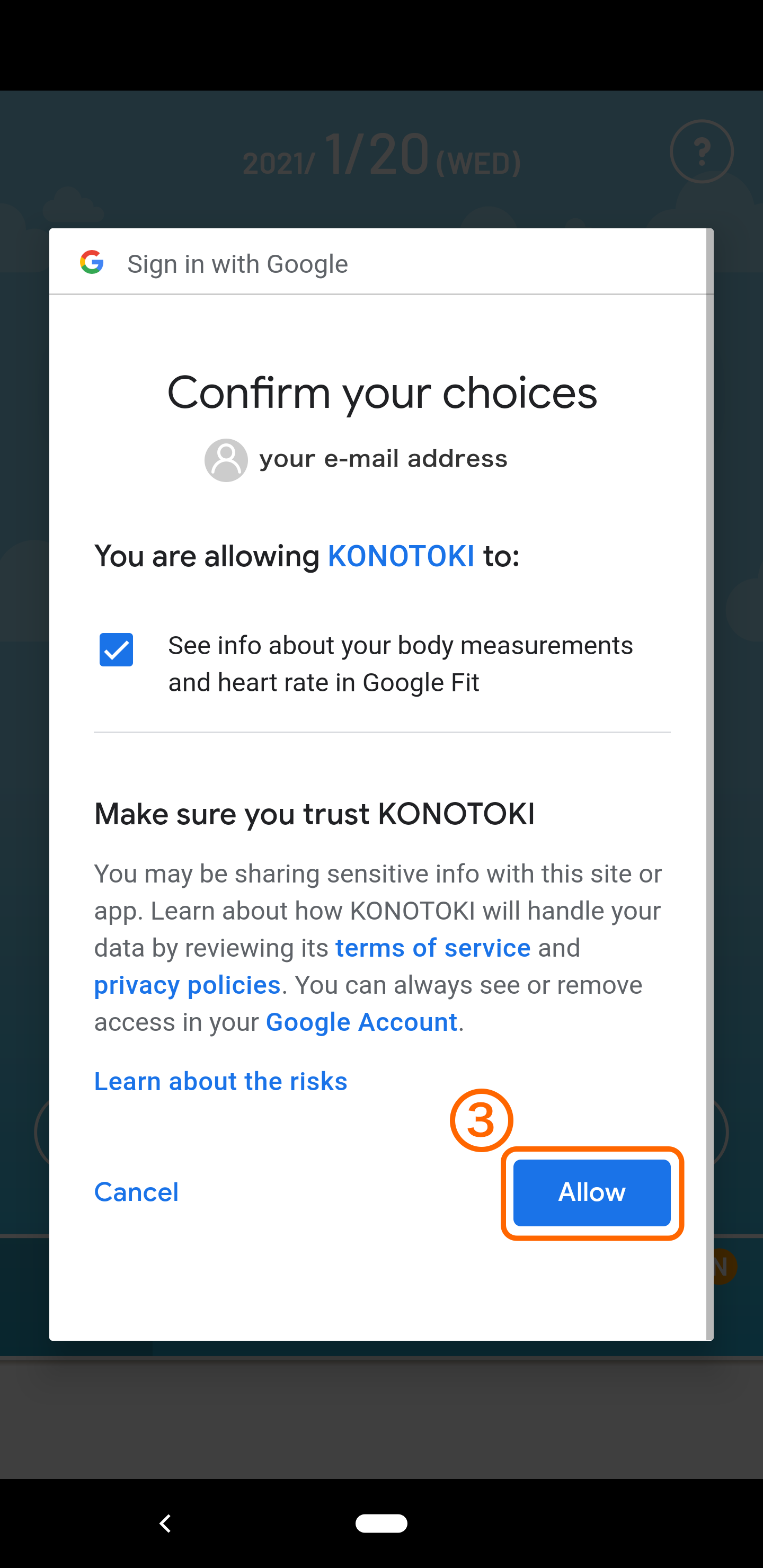
You can import basal body temperature data from【My data】at one time. Tap【Tool】on the menu at the bottom of app screen and move from【My data】to【Basal body temperature record】.
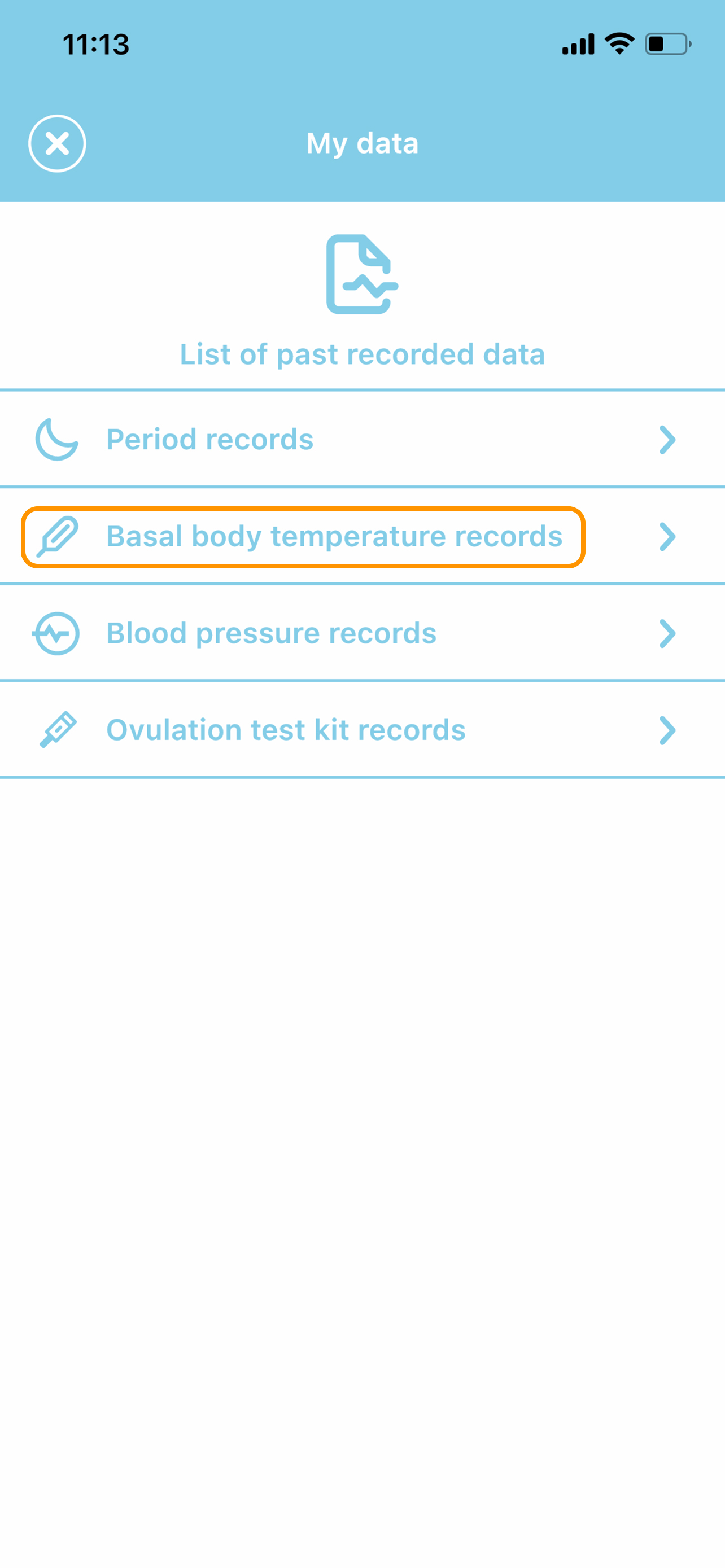 Please tap the “import icon” on the right of year/month display on the screen. If a popup for selecting an import destination is displayed, please select the import destination. (Such popup will not appear when the app is not linked to any thermometer.)
Please tap the “import icon” on the right of year/month display on the screen. If a popup for selecting an import destination is displayed, please select the import destination. (Such popup will not appear when the app is not linked to any thermometer.)
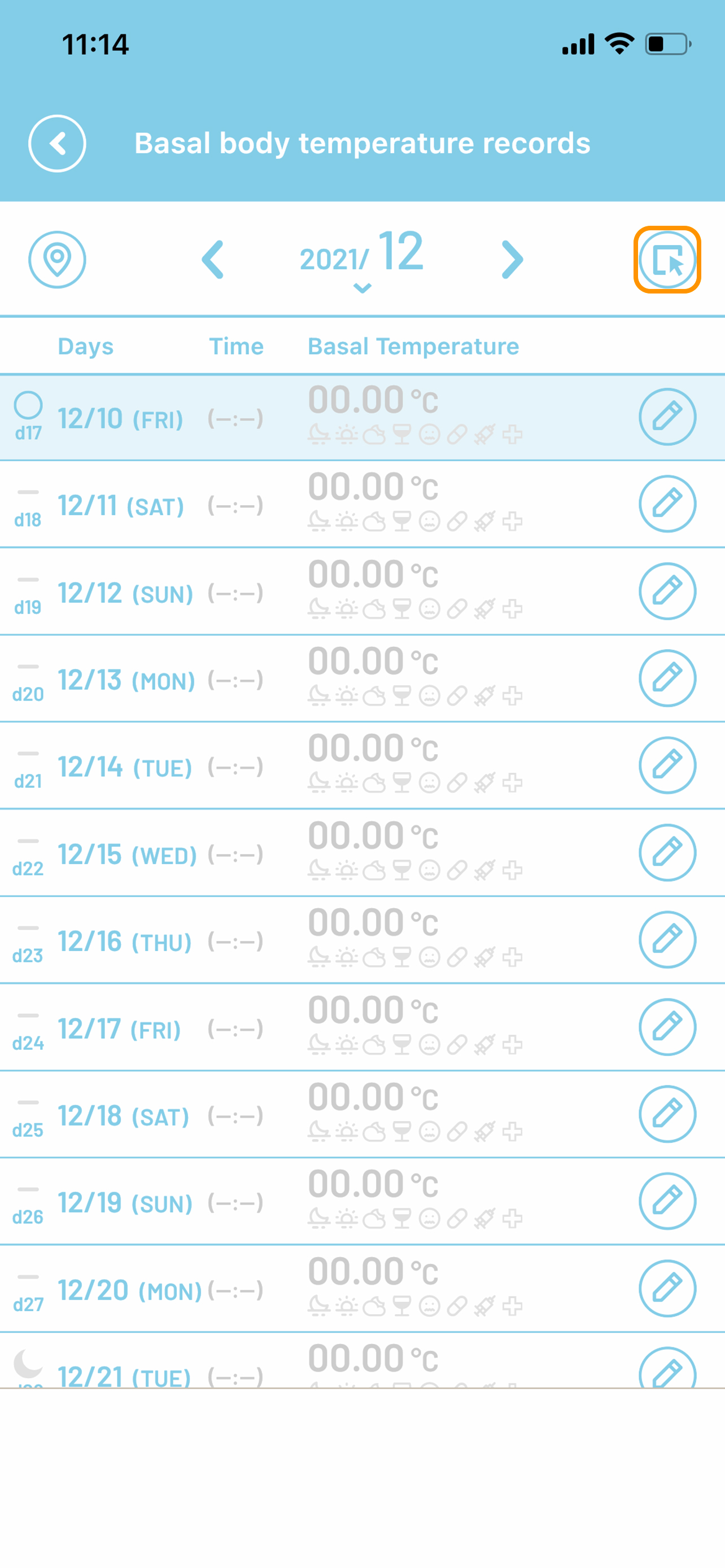 Import of data will be completed when you tap【Yes】after confirming the displayed popup. Please confirm the data to be imported as below.
Import of data will be completed when you tap【Yes】after confirming the displayed popup. Please confirm the data to be imported as below.
◆Data import from a thermometer
Up to seven basal body temperature data registered in a thermometer will be imported.
If there are two or more basal body temperature data in a day, the data measured at the latest time of the day will be imported.
◆Data import from Google Fit
Basal body temperature data for the month displayed in the basal body temperature record will be imported.
If there are two or more basal body temperature data in a day, the data measured at the latest time of the day will be imported.
When you cannot get the information on “weight”, "blood pressure" and "Body temperature" from Google Fit, there may be the following reasons.
1. Data on the date specified in Google Fit failed to be input.
Please try again after registering data on the date specified in Google Fit.
2. Authority to display the data stored in Google Fit is not be granted.
When tapping “Input data of Google Fit” on the screen for inputting "weight" or "blood pressure" in KONOTOKI, you will see the screen for granting authority to display the body measurements stored in Google Fit. Please grant authority on the screen.
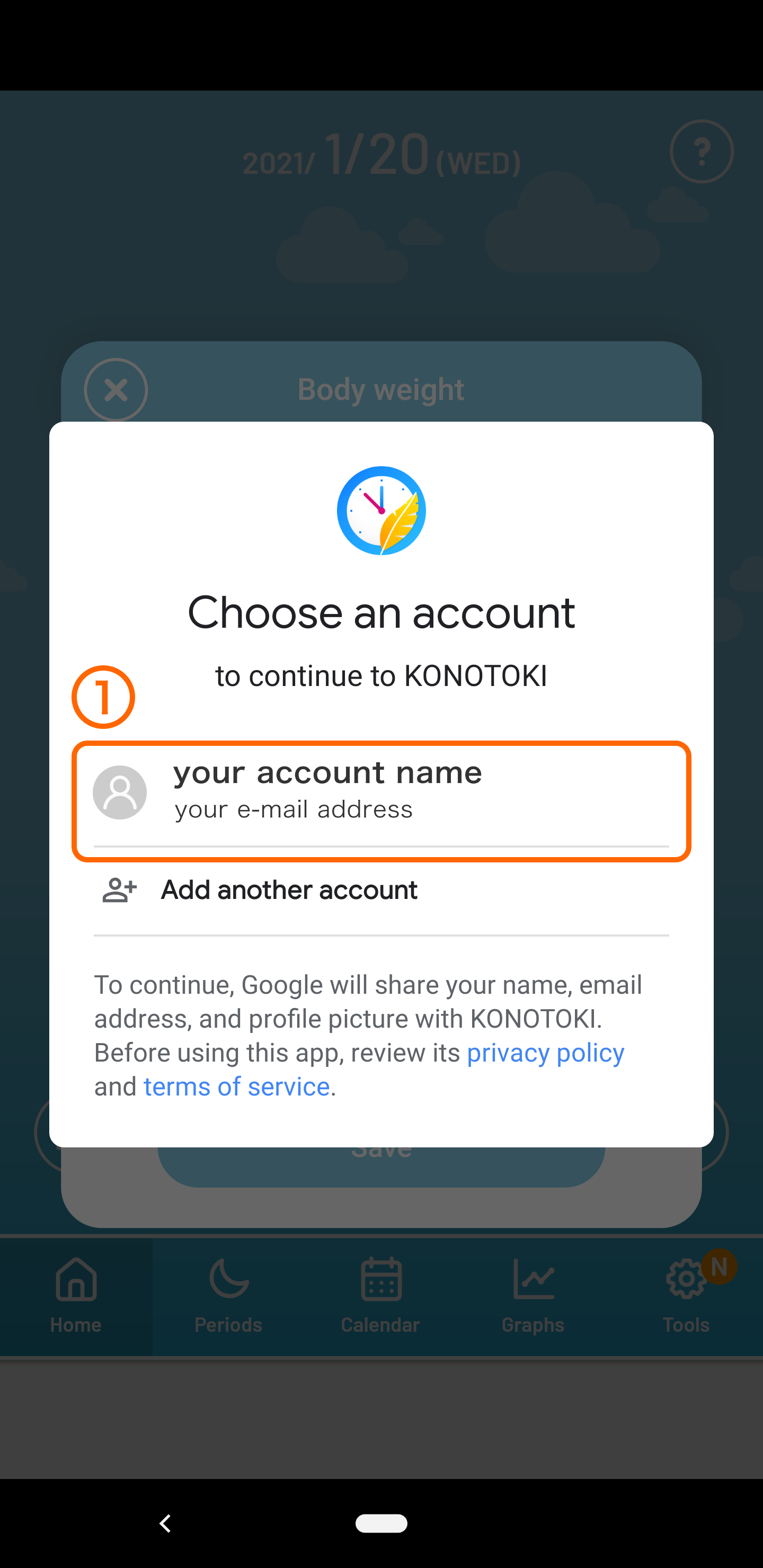
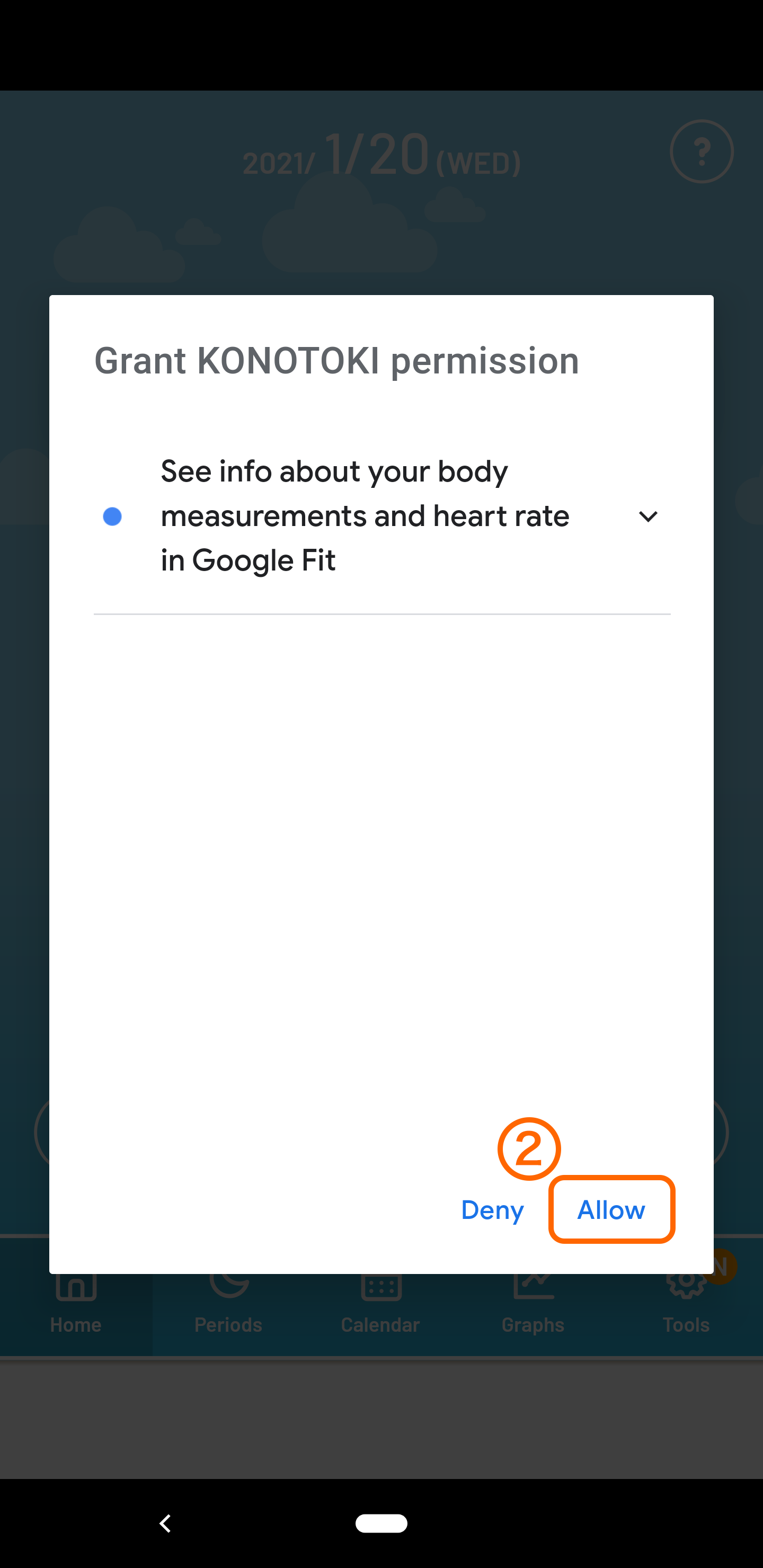
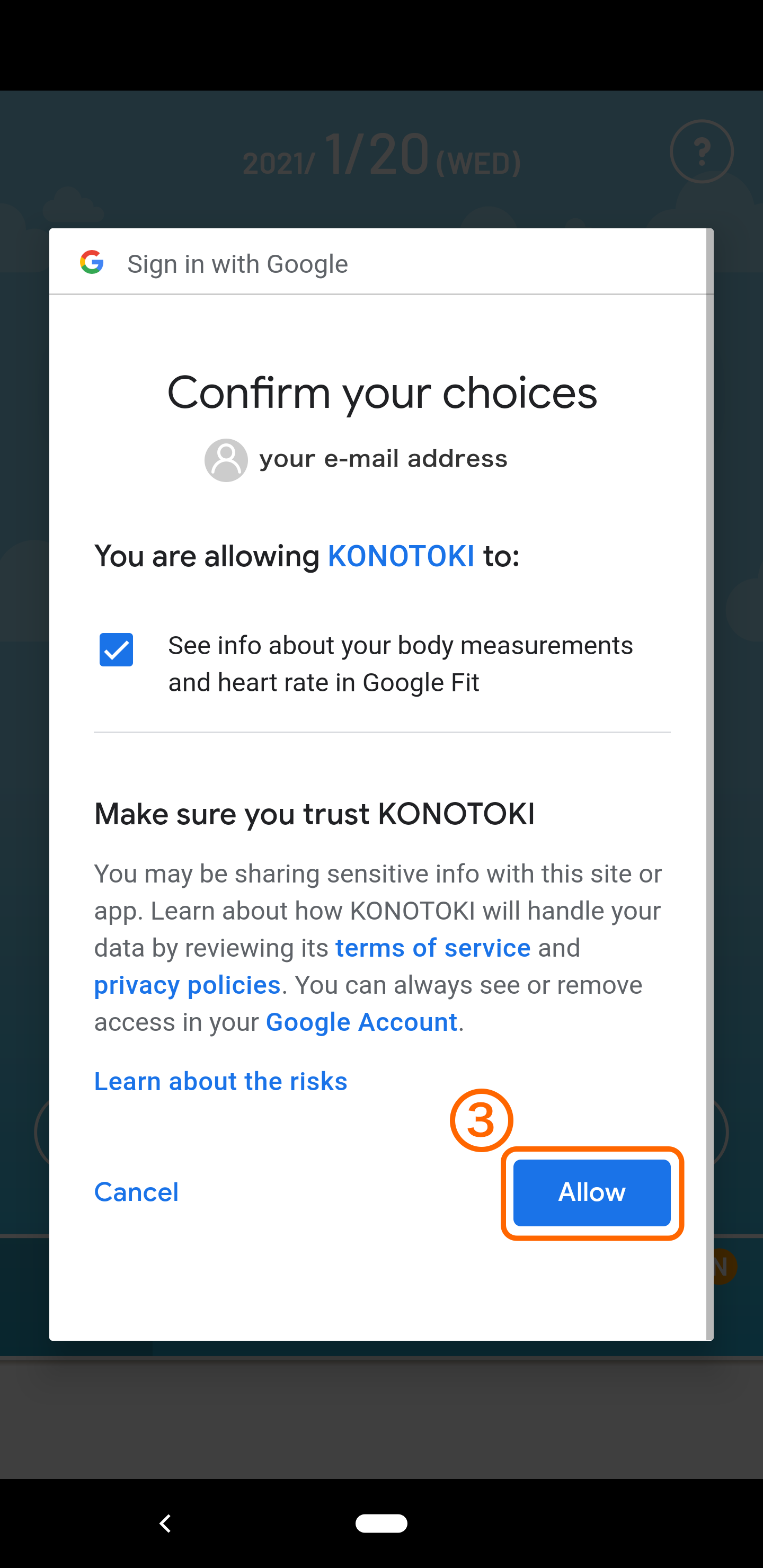
Setting of priority allows you to select a way of importing basal body temperature data you preferentially use.
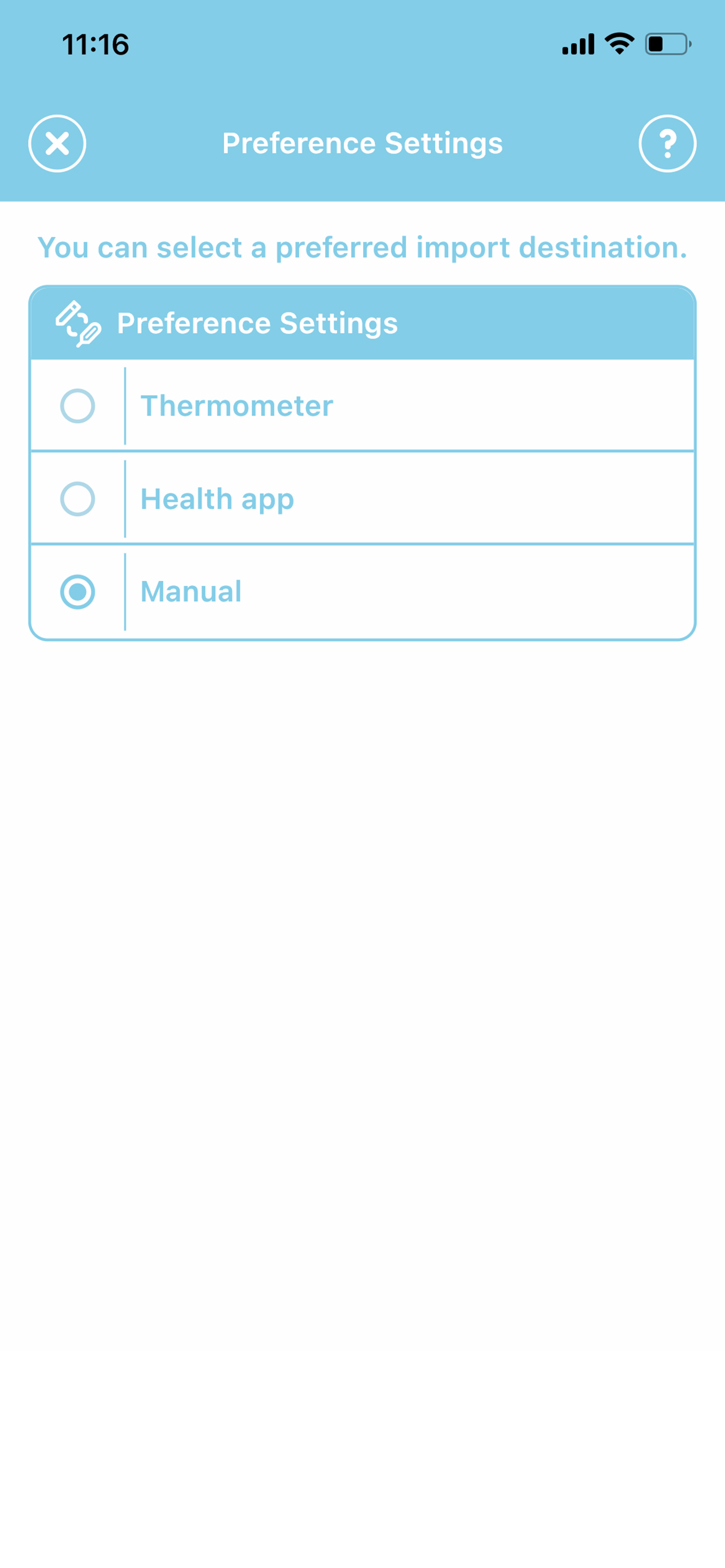
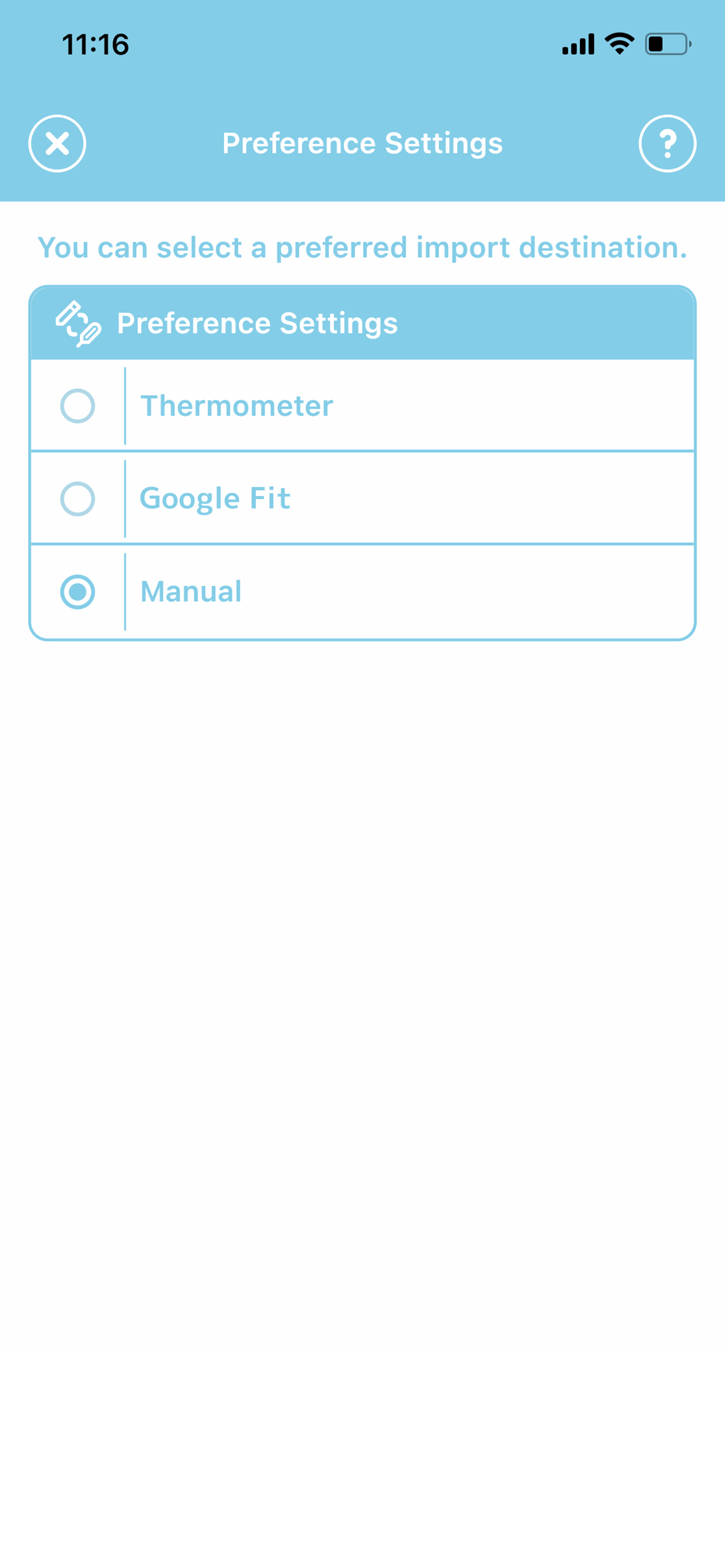 ◆When selecting “thermometer”
◆When selecting “thermometer”
When you tap a basal body temperature icon, a popup will appear to acquire data from a thermometer.
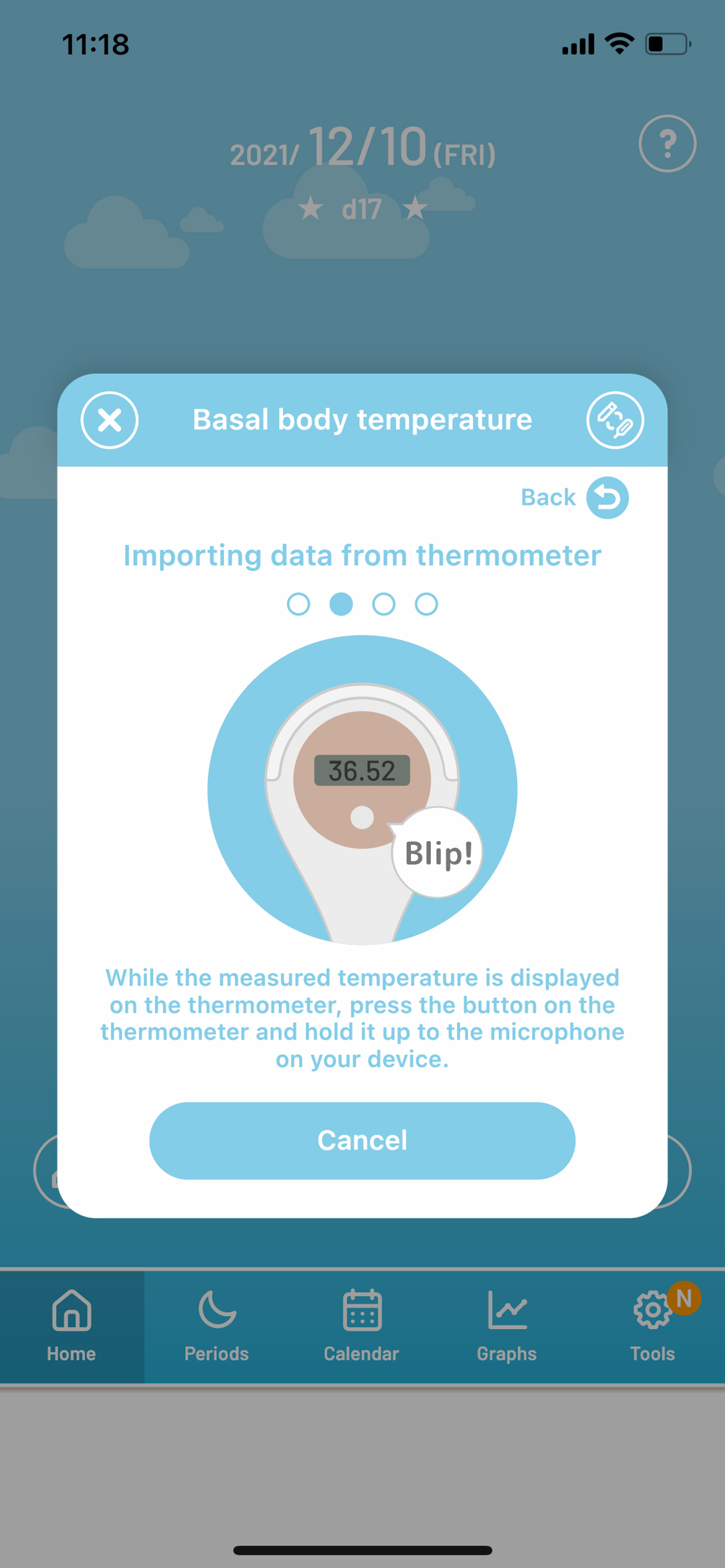 ◆When selecting “Health app / Google Fit”
◆When selecting “Health app / Google Fit”
When you tap a basal body temperature icon, basal body temperature data will be acquired automatically from Health app, and the result will be displayed.
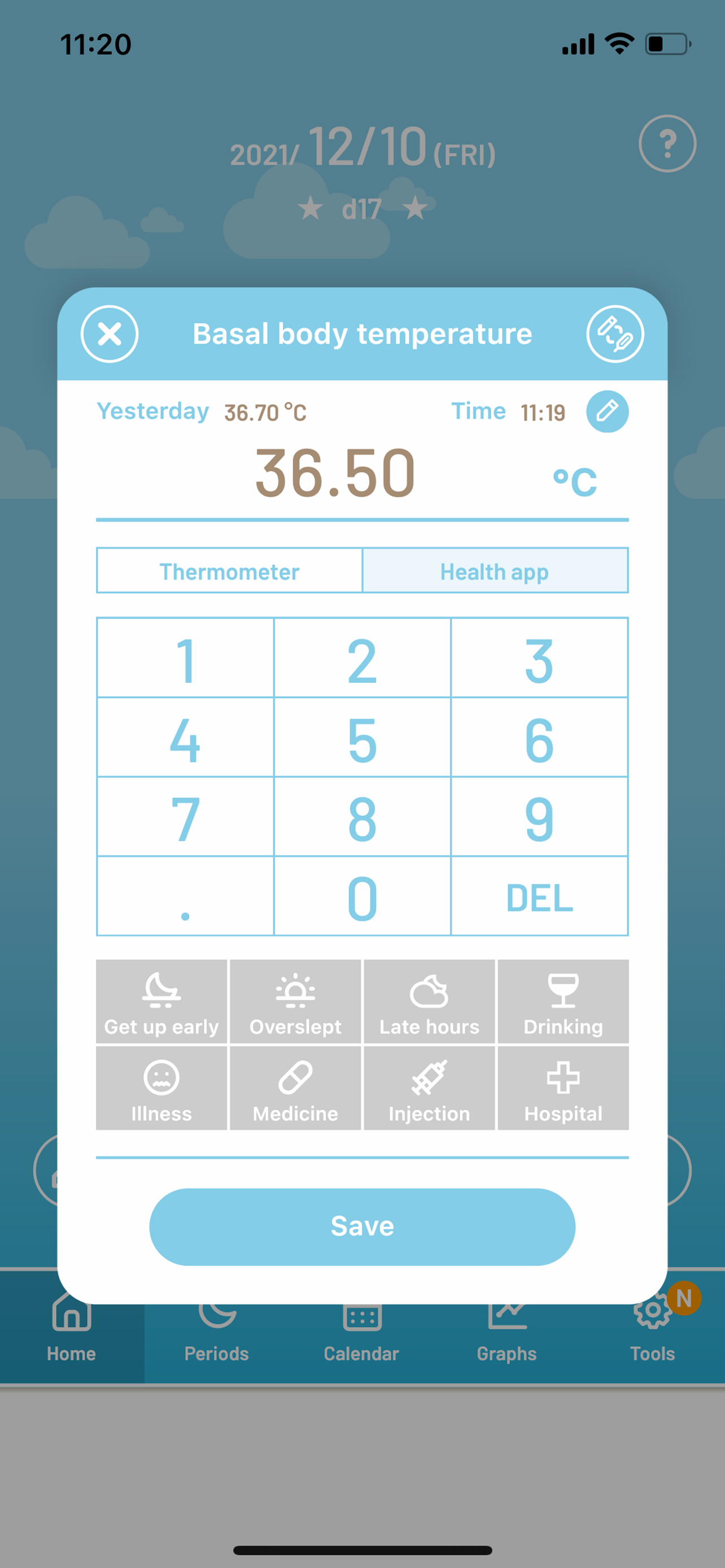
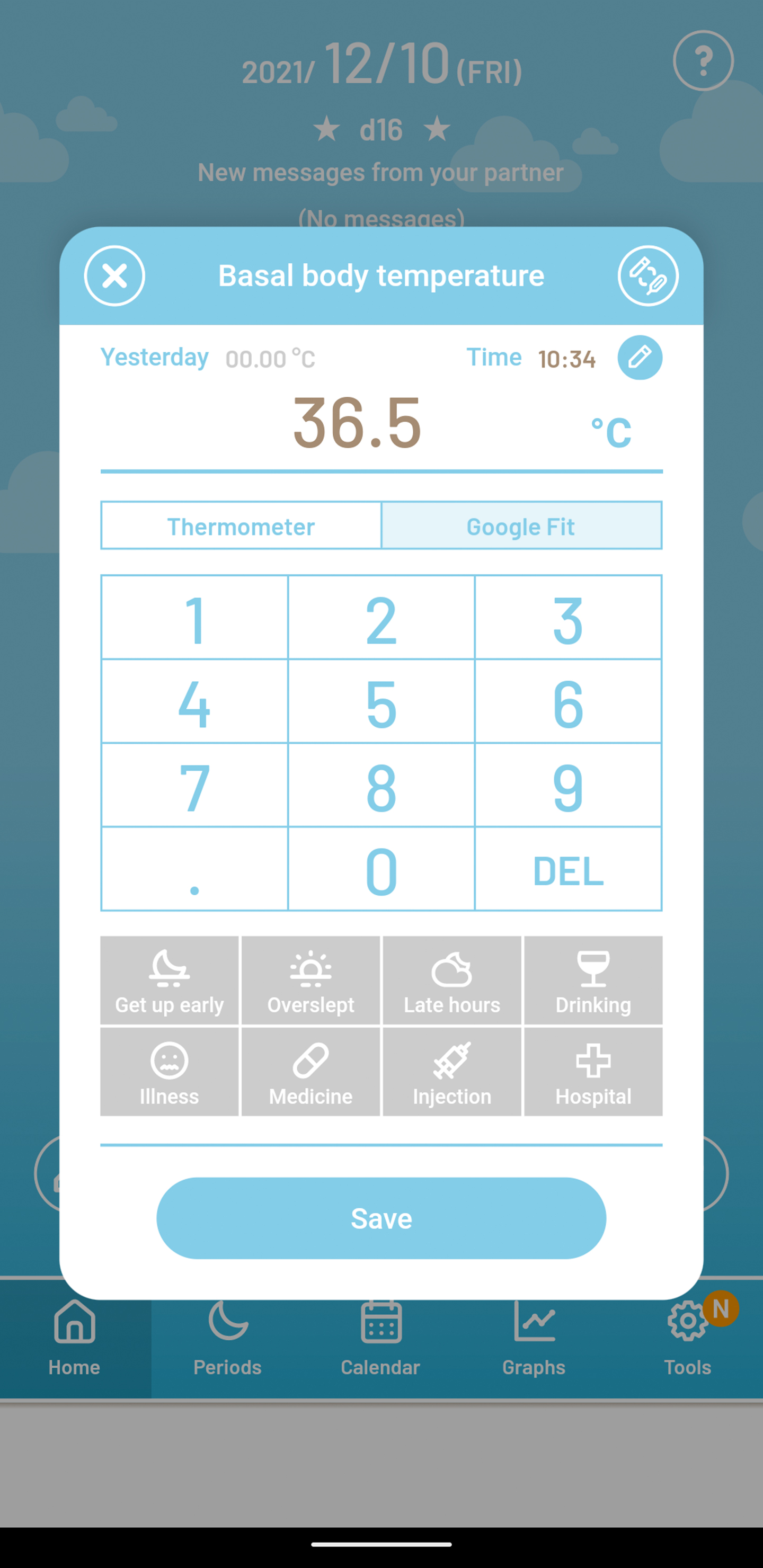 ◆When selecting “Manual”
◆When selecting “Manual”
When you tap a basal body temperature icon, a popup for entering basal body temperature, with no data entered, will appear.
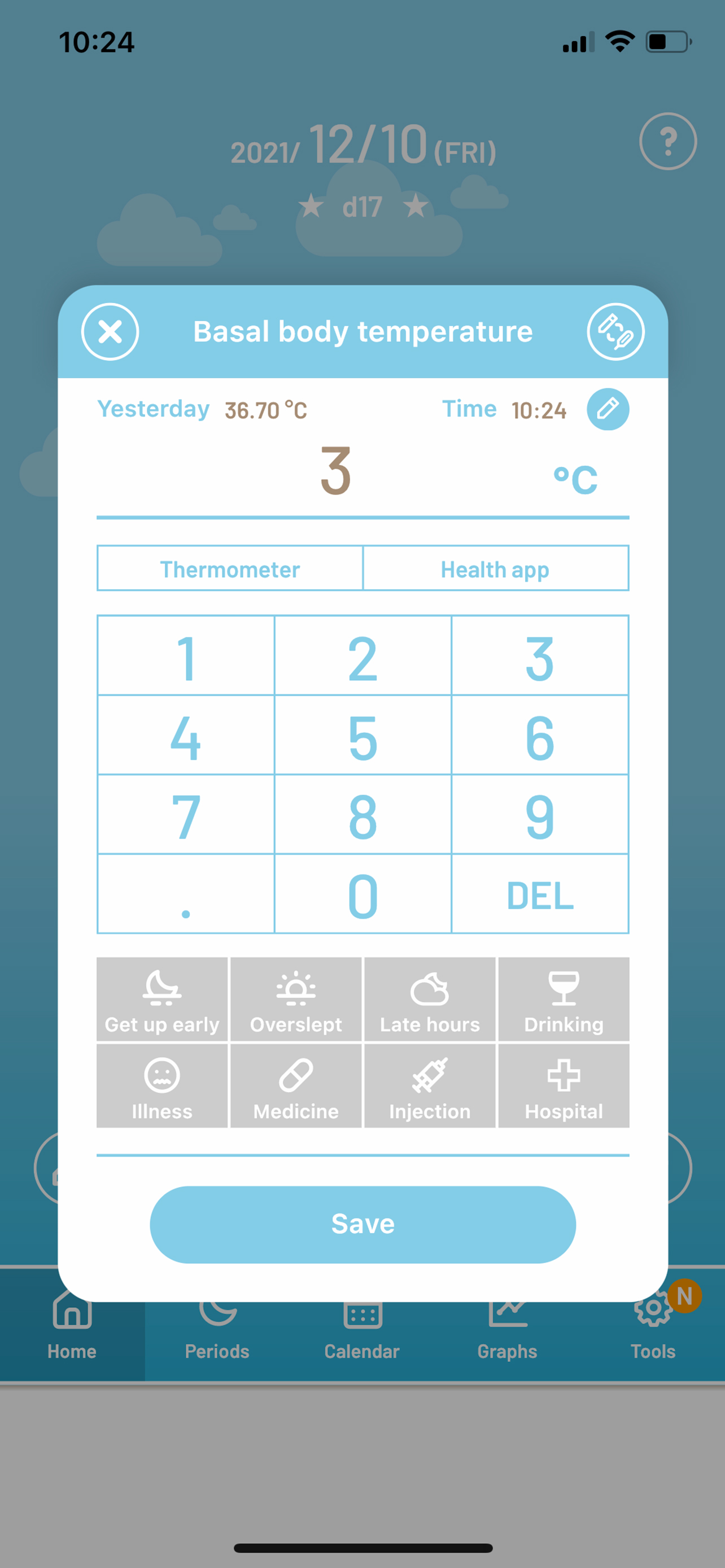 You can change the setting of priority anytime from a priority setting icon at the top right of a popup for entering basal body temperature.
You can change the setting of priority anytime from a priority setting icon at the top right of a popup for entering basal body temperature.
Please tap【Tools】from the menu at the bottom of the app screen and move from【My data】to【Basal body temperature records】. Then a list of records will be displayed. By tapping a pencil icon of the date you want to enter data for, you can enter only basal body temperature data in a row.
Please tap【Tools】from the menu at the bottom of the app screen and move from【My data】to【Blood pressure records】. Then a list of records will be displayed. By tapping a pencil icon of the date you want to enter data for, you can enter only blood pressure data in a row.
Tap on the dates of the calendar to display and save the moon marks. You can also hide the marks by tapping on the moon marks again.
Menstrual cycle refers to the number of days from the date your last period started to the date before your next period starts. The estimated menstrual cycle that you will be entering refers to the estimated number of days from the date your last period started to the date before your next period starts, and will be the basis for predicting the chances of your pregnancy. Generally, a normal menstrual cycle is said to be around 25 to 38 days, and the default value in Konotoki is set to 28 days. Please refer to your past menstrual cycles and adjust the number of days accordingly. You can adjust the number of days at any time by tapping the down arrow located to the right of the number of days displayed at the top of the screen. Adjust the number of days and tap the [Save] button at the bottom of the screen to enter your expected menstrual cycle.
You can automatically set the average days of your past three cycles as your “menstrual cycle.” (28 days are set as default till your past two cycles are recorded.) Please move to【Set menstrual cycle】from【Period】in the menu at the bottom of a screen and then tap【Auto setting (OFF)】on the screen. When you turn on “Always set automatically,” menstrual predictions and ovulation predictions will be implemented based on the average cycle.
The average cycle is calculated based on periods that last a minimum of 20 days and a maximum of 40 days.
When you want to adjust your menstrual cycle on your own, you can turn off the auto setting. Please move to【Set menstrual cycle】from【Period】in the menu at the bottom of a screen and then tap【Auto setting (ON)】on the screen. When you turn off “Always set automatically,” menstrual predictions and ovulation predictions will be implemented based on the cycle you set manually. You can adjust the days at any time by tapping the down-arrow button on the right side of the display of days at the top of the previous screen.
| High | |
| Very high | |
| Very high (estimated ovulation date) | |
| Extremely high | |
| Low |
| Dates of your period | |
| Estimated date of your next period |
| Intimacy | |
| Ovulation | |
| Ovulation (right) | |
| Ovulation (left) | |
| Physical condition records | |
| Schedule (yourself) | |
| Schedule (your partner) | |
| Hospital visit (yourself) | |
| Hospital visit (your partner) | |
| Hospital visit (yourself & your partner) | |
| Medicine (yourself) | |
| Medicine (your partner) | |
| Medicine (yourself & your partner) | |
| Injection (yourself) | |
| Injection (your partner) | |
| Injection (yourself & your partner) | |
| Get up early | |
| Overslept | |
| Late hours | |
| Drinking | |
| Illness | |
| Number of days from the starting date of your last period |
The [Next prediction] based on the information you have entered about your period will be colored, and the subsequent predictions regarding your chances of pregnancy will be displayed in grey.
You can switch between list display and calendar display using the [List] or [Calendar] buttons, located second from the right at the top of the screen.
You can choose from the three options: “Period with a high chance of pregnancy,” “Period with a very high chance of pregnancy,” and “Estimated ovulation date only.”
You can select the function by tapping【Tools】from the menu at the bottom, move to【Highlight display in Calendar】from【Display settings】.
Yes.
Tap [Tools] from the menu at the bottom. Next, go to [Display Settings] and then to [Display Pregnancy Possibility Prediction Icon], where you can choose to either display or hide it.
For your physical condition records and schedule, tap on the date you wish to record or check. After tapping the date, the date screen will be displayed. On the date screen, you can check your physical condition records, schedule, predictions on your chances of pregnancy and other helpful advice. You can switch between displaying your physical condition records and schedule by swiping the screen or tapping the icon below the date.
You can check what you did among “Hospital visit scheduled,” “Medication scheduled,” and “Injection scheduled.”
Please check a check box on the right of each schedule.
The conditions required for icons to be displayed in Konotoki are as follows. Please check the following conditions.
For the female version, the icon will be displayed when you register the dates of your last period.
The default setting for menstrual cycle is set to 28 days as a reference, so please set the number of days of your menstrual cycle.
For the male version, the icon will only be displayed when your app is linked to your partner who is using the female version of the app, and your partner has entered the dates of her last period.
Please note that if the record mode is set to [Pregnancy mode], the prediction icon will not be displayed. Please check your record mode settings.
| High | |
| Very high | |
| Very high (estimated ovulation date) | |
| Extremely high | |
| Low |
| Dates of your period | |
| Estimated date of your next period |
| Intimacy | |
| Ovulation | |
| Ovulation (right) | |
| Ovulation (left) | |
| Hospital visit | |
| Medicine | |
| Injection | |
| Get up early | |
| Overslept | |
| Late hours | |
| Drinking | |
| Illness | |
| Discharge | |
| Abnormal vaginal bleeding | |
| Period pain |
Tap on the [Basal body temperature graph] or [Body weight graph] icons at the top of the screen to switch between the basal body temperature graph and body weight graph displays.
Tap the arrows on both sides of the date display at the top of the screen, or swipe near the center of the screen to set the date in the numeric entry box to the date you want to enter. After setting the date, tap the [Basal body temperature] or [Body weight] buttons within the box and enter the values.
The time of taking your temperature is recorded along with your basal body temperature on that day.
It is time to keep a record. Please change the time to record if necessary.
When registering your past temperatures, please adjust the time of taking each temperature on your own as it is not recorded automatically.
You can change the interval of tick marks on the basal temperature graph and the weight graph.
Please tap【Tools】from the menu at the bottom of the app screen and proceed from【Display settings】to【Graph settings】.
Then, you can change the settings.
To add reference lines or change the scale size, tap on [Tools] from the menu at the bottom of the screen, followed by [Display settings] and [Graph settings] to customize your graphs.
Your graphs can be exported by tapping the [Export] button at the bottom right of the graph screen. The exported format will be PDF.
A menstrual cycle means the duration from the day of the beginning of menses (d1) to the day before the next menses. The graph compares the change of basal body temperature recorded for each cycle. You can compare the change of basal body temperature up to 5 cycles ago by setting the most recent beginning of menses and after that as “This time.”
Konotoki predicts your chances of pregnancy based on the Ogino ovulation prediction method. Konotoki predicts the chances of pregnancy if sexual intercourse takes place in line with the predictions, but it does not guarantee pregnancy or prevention of pregnancy. Please use it only as a guide.
The Ogino method is a calculation method that was announced by Kyusaku Ogino, an obstetrician and gynecologist, in 1942 to calculate the days when it is easy to get pregnant and the days when it is difficult to get pregnant by calculating backwards from the estimated starting date of the next period. The theory is that by calculating the time of ovulation (ovulation date) plus the sperm survival period of around 3 days, it is possible to determine the days when you are more likely or less likely to conceive. However, as the Ogino method predicts the ovulation date through calculations based on the starting date of your most recent period and your average menstrual cycle, it may not always be possible to determine the exact day if your menstrual cycle is irregular. Please understand that the predictions of the Ogino method are not 100% accurate, and only use it as a guide.
A menstrual cycle is the number of days from the starting date of your last period to the date right before your next period.
Tap on [Tools] from the menu at the bottom of the app screen, and tap [Link apps]. After entering your partner's invitation code in the invitation code input field, tap the [Connect] button. (You can connect the apps as long as one party enters the invitation code)
Please note that you cannot link the app with a partner using the same gender version of the app as you, nor link the app with the Happy Stork app.
You can choose what information to share with your partner.
You can choose which record items to share by tapping [Tools] from the menu at the bottom and tapping [Sharing settings].
If you wish to share the dates of your periods, please enable [Period information].
You can choose what information to share with your partner. You can choose which record items to share by tapping [Tools] from the menu at the bottom and tapping [Sharing settings].
Tap on [Tools] from the menu at the bottom of the app screen, and tap [Link apps]. Tap on the [Disconnect] button in the partner invitation code display area to disconnect from your partner.
You cannot link apps with more than one partner at the same time. If you want to link apps with a different partner, please disconnect your current link before linking apps with your partner.
Sent messages cannot be cancelled. If you sent the wrong message, you can resend the message to update the message displayed on your partner's home screen.
Sent messages are automatically deleted 12 hours after they are sent.
You can edit the six fixed messages at “Message Edit” on the message screen.
Up to 15 characters can be input for each.
You can restore the data to the newly installed Konotoki on your new device by using the Konotoki restoration code found on your original device. Please save your own restoration code before you change devices. The restoration code is a 16-digit number that is displayed when you tap [Tools] from the menu at the bottom of the screen, and then proceed to tap [Backup] and [Check & save your restoration code].
In addition, registering your email address may help when restoring your data. Please tap on [Tools] from the menu at the bottom of the screen, go to [Backup] and tap on [Register email address]. Once you have entered your email address, tap on the [Issue authentication code] button.
An authentication code will be sent to the registered email address. Enter your authentication code on the [Register email address] screen and tap the [Register authentication code] button to register your email address.
We recommend that you register your email address to increase the chances of data recovery in the event you lose your restoration code.
Please have on hand the Konotoki restoration code found on your original device. If you tap on [Tools] from the menu at the bottom of the screen of the app and go from [Backup] to [Restore data], a restoration code input field will be displayed. Enter the restoration code and tap the [Restore data] button.
Even if your app is linked to your partner, the restoration code for each party is different, so please do not enter your partner's restoration code.
When contacting us from the inquiry form, you will receive our automatic reply.
If you have not received our automatic reply, please confirm the following possibilities.
1. There is a mistake in the email address you input.
Please confirm the email address and contact us again.
2. Our reply mail is in your junk mail folder.
Please check whether our reply mail is in your junk mail folder, as it is sometimes classified as a junk mail.
3. You can't receive the email because of taking measures to prevent junk mails.
When you are taking measures to prevent junk mails, please set to permit mail reception for the domain of “@amanefactory.com.”
4. Your mailbox is full.
Please confirm your mailbox capacity.
When your mailbox is full, please free up space on the mailbox such as by deleting unnecessary emails and then contact us again.
“Passcode lock” function has been added for your comfortable use.
You can set the authentication by passcode (four-digit number), fingerprint, or face to open the app.
To set the authentication, please tap【Tools】from the menu at the bottom and proceed to【Passcode lock】.
The passcode lock function is available from ver 1.0.4 or higher.
When the function does not appear, please update the app to the latest version.
・When you store your restoration code
Please prepare at hand the restoration code of KONOTOKI you used.
Delete KONOTOKI from your device and install it again.
Launch the app and tap【Restore and start】after reading the initial explanation.
As an input field will appear, input your restoration code in it and tap【Restore data】button.
Then, the app will be restored for use with the passcode function in the state of OFF.
To use a passcode, please do the setting again.
・When you don’t know your restoration code
Please contact us from【Contact】button below the passcode input screen.
If you are not receiving push notifications, please check if your device settings allow push notifications from Konotoki. After confirming that push notifications are enabled, tap [Tools] from the menu at the bottom of the app and tap [Notification settings] to set notification settings for each item you want to receive notifications for.
Konotoki predicts your chances of pregnancy using the Ogino method. In order to make predictions, the app requires you to enter the starting date of your last period and your menstrual cycle. If you do not enter the starting date of your last period and your menstrual cycle, the app cannot make predictions.
The same data can be used on both smartphones and tablets. You can do so by using the restoration code of the first registered app on your other device. However, please note that you cannot open the app on both devices at the same time.
If you update the record on both devices at the same time, only one of the recorded data will be reflected. The data that will be reflected depends on the timing. Please note that data that was not reflected cannot be restored.